10+ Alat Sistem Berguna yang Tersembunyi di Windows

Windows berisi berbagai macam utilitas sistem yang berguna, tetapi tersembunyi dengan baik.Beberapa dimakamkan jauh di dalam menu Start, sementara yang lain Anda dapat mengakses hanya jika Anda tahu perintah yang tepat untuk dijalankan.
Anda dapat meluncurkan sebagian besar alat ini dengan mudah jika Anda tahu namanya - cukup telusuri menu mulai untuk nama alat, dan Anda siap menggunakannya. Pada Windows 8, Anda mungkin harus memilih kategori Pengaturan di layar pencarian agar alat yang sebenarnya muncul dalam hasil pencarian. Terlepas dari cara Anda meluncurkannya, alat ini dapat membantu Anda melakukan segalanya mulai dari mendiagnosis crash untuk memeriksa kinerja sistem untuk meningkatkan keamanan.
Diagnostik Memori Windows

Windows menyertakan alat Diagnostik Memori yang merestart komputer Anda (jadi tidak ada yang dimuat ke dalam memori) dan menguji memori Anda untuk cacat — seperti aplikasi MemTest86 yangpopuler . Jika Anda ingin memeriksa memori komputer Anda untuk kesalahan, Anda tidak memerlukan alat pihak ketiga-hanya menjalankan alat Windows Memory Diagnostic dengan mencarinya di menu Start Anda.
Monitor Sumber Daya

Aplikasi Resource Monitor menawarkan tampilan rinci pada penggunaan sumber daya komputer Anda. Anda dapat melihat grafik CPU, disk, jaringan, dan memori komputer secara luas, atau menelusuri dan melihat statistik per-proses untuk setiap jenis sumber daya.
Anda dapat melihat proses mana yang menggunakan disk atau jaringan Anda dengan berat, yang berkomunikasi dengan alamat Internet, dan banyak lagi. Monitor Sumber Daya menyediakan statistik sumber daya yang jauh lebih rinci daripada yang dilakukan Pengelola Tugas.
Anda dapat meluncurkan Resource Monitor dengan membuka Task Manager , mengklik tab "Performance", dan memilih "Resource Monitor" atau dengan hanya mencari "monitor sumber daya" pada menu Start Anda.
Monitor Kinerja
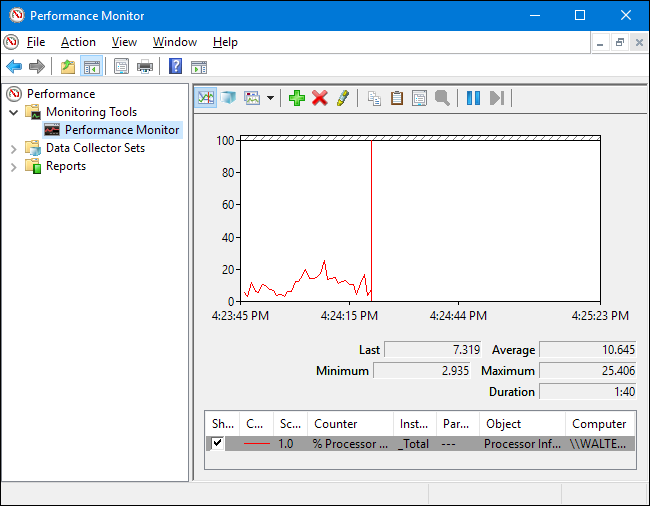
The Monitor kinerja aplikasi dapat mengumpulkan data kinerja dari ratusan sumber yang berbeda.Anda dapat menggunakannya untuk mencatat data kinerja dari waktu ke waktu — memungkinkan Anda menentukan bagaimana perubahan sistem memengaruhi kinerja — atau untuk memantau kinerja komputer jarak jauh secara real-time.
Manajemen Komputer dan Alat Administratif

Monitor Kinerja sebenarnya adalah salah satu dari banyak alat Microsoft Management Console (MMC). Banyak di antaranya dapat ditemukan di folder "Administrative Tools" di Control Panel, tetapi Anda juga dapat mengaksesnya melalui satu jendela dengan membuka aplikasi Manajemen Komputer. Cukup tekan Mulai dan ketik "manajemen komputer" di kotak pencarian.
Antara lain, jendela ini berisi alat-alat berikut:
Penjadwal Tugas : Alat yang memungkinkan Anda untuk melihat dan menyesuaikan tugas terjadwal di komputer Anda , selain membuat tugas-tugas terjadwal Anda sendiri.Event Viewer : Penampil log yang memungkinkan Anda untuk melihat dan menyaring peristiwa sistem —semuanya dari instalasi perangkat lunak hingga aplikasi crash dan layar biru kematian .Shared Folders : Antarmuka yang menampilkan folder yang dibagikan melalui jaringan di komputer Anda, berguna untuk melihat folder apa yang dibagikan sekilas.Device Manager : Windows Device Manager klasik yang memungkinkan Anda untuk melihat perangkat yang terhubung ke komputer Anda, menonaktifkannya, dan mengkonfigurasi driver mereka.Manajemen Disk : Manajer partisi internal yang dapat Anda gunakan tanpa mengunduh alat pihak ketiga apa pun.Layanan : Antarmuka yang memungkinkan Anda untuk melihat dan mengontrol layanan latar belakang yang berjalan di Windows.
Gali dan Anda akan menemukan banyak opsi yang berguna dalam alat-alat ini.
Alat Akun Pengguna Lanjutan

Windows berisi utilitas Akun Pengguna tersembunyi yang menyediakan beberapa opsi tidak ada dalam antarmuka standar. Untuk membukanya, tekan Mulai (atau tekan Windows + R untuk membuka dialog Run), ketik "netplwiz " atau "kontrol userpasswords2," lalu tekan Enter.
Jendela "Akun Pengguna" juga berisi pintasan untuk meluncurkan alat " Pengguna Lokal dan Grup " , yang menawarkan lebih banyak tugas pengelolaan pengguna, tetapi tidak tersedia di Windows edisi rumah.
Pembersihan disk

Utilitas Disk Cleanup Windows tidak begitu tersembunyi seperti beberapa utilitas lain di sini, tetapi tidak cukup orang mengetahuinya - atau bagaimana menggunakannya untuk potensi maksimalnya. Ini memindai komputer Anda untuk file yang dapat dihapus dengan aman — file sementara, dump memori, titik pemulihan sistem lama, file sisa dari peningkatan Windows, dan sebagainya.
Disk Cleanup melakukan pekerjaan yang sama dengan utilitas pembersihan PC , tetapi gratis dan tidak mencoba untuk mengambil uang dari Anda. Pengguna tingkat lanjut mungkin lebih memilih CCleaner , tetapi Disk Cleanup melakukan pekerjaan yang layak.
Mengaksesnya dengan mencari "Disk Cleanup" pada menu Start Anda.
Editor Kebijakan Grup Lokal

Editor Kebijakan Grup Lokal hanya tersedia di edisi Profesional atau Ultimate Windows — bukan edisi standar atau Home. Ini menyediakan berbagai pengaturan yang dirancang untuk digunakan oleh administrator sistem untuk menyesuaikan dan mengunci PC di jaringan mereka , tetapi Editor Kebijakan Grup Lokal juga berisi pengaturan yang mungkin diminati oleh pengguna rata-rata. Misalnya, di Windows 10, Anda dapat menggunakannya untuk menyembunyikan informasi pribadi di layar masuk .
Untuk membuka Editor Kebijakan Grup Lokal, ketik "gpedit.msc" di menu Mulai atau Jalankan kotak dialog, lalu tekan Enter.
Editor Registri

Tentu, semua orang tahu tentang Registry Editor — tetapi masih tersembunyi, dengan Microsoft bahkan tidak menyediakan shortcut menu Start untuk itu. Untuk meluncurkannya, Anda harus mengetik "regedit" ke dalam pencarian menu Start atau kotak dialog Run.
Banyak tweak yang dapat Anda buat menggunakan Local Group Policy Editor memiliki tweak setara yang dapat dibuat di Registry Editor jika Anda tidak memiliki edisi Professional atau Enterprise Windows. Misalnya, pengguna dengan edisi Home Windows tidak dapat mencegah pengguna tertentu mematikan Windows menggunakan kebijakan grup — tetapi mereka dapat dengan beberapa tweak Registry. Selain itu, ada semua jenis tweak Registry yang sama sekali tidak memiliki kebijakan grup — seperti menyesuaikan informasi dukungan pabrikan pada PC Anda .
Peringatan yang adil, meskipun: Registry Editor adalah alat yang kompleks dan kuat. Sangat mudah untuk merusak instalasi Windows Anda, atau bahkan membuat Windows tidak bisa beroperasi jika Anda tidak berhati-hati. Jika Anda belum pernah bekerja dengan Registry sebelumnya, pertimbangkan untuk membaca tentang cara menggunakan Editor Registri sebelum Anda memulai. Dan pasti mencadangkan Registry (dan komputer Anda !) Sebelum melakukan perubahan. Dan tetap pada tweak Registry yang terdokumentasi dengan baik dari sumber yang Anda percayai.
Sistem konfigurasi

Konfigurasi Sistem adalah alat klasik lain yang tidak diketahui banyak orang. Sebelum Windows 8 dan 10, yang menampilkan manajer program startup yang dibangun ke dalam Task Manager , Konfigurasi Sistem adalah satu-satunya cara untuk mengendalikan program startup pada Windows. Ini juga memungkinkan Anda untuk menyesuaikan boot loader Anda, yang sangat berguna jika Anda memiliki beberapa versi Windows yang diinstal .
Luncurkan dengan mengetik "msconfig" ke dalam kotak pencarian menu Start atau dialog Run.
Sistem Informasi

Utilitas Informasi Sistem menampilkan semua jenis informasi tentang PC Anda. Anda dapat menemukan hal-hal seperti versi Windows yang Anda jalankan, jenis motherboard yang dikandung sistem Anda, berapa banyak RAM (dan jenis apa) yang Anda miliki, apa adapter grafis yang Anda olah, dan banyak lagi.
Informasi Sistem tidak menyediakan antarmuka paling keren, juga tidak menyediakan semua informasi yang disediakan oleh alat informasi sistem pihak ketiga seperti Speccy , tetapi akan menampilkan banyak informasi sistem tanpa mengharuskan Anda menginstal program lain.
Buka dengan mencari "Informasi Sistem" di menu Mulai Anda.
Setelah Anda mengetahui utilitas ini ada, Anda dapat melakukan lebih banyak dengan alat-alat yang dibangun ke Windows. Alat-alat ini tersedia di semua komputer Windows (dengan pengecualian tunggal bahwa Local Group Policy Editor tidak tersedia di Windows edisi rumah), jadi Anda selalu dapat menggunakannya tanpa mengunduh dan menginstal perangkat lunak pihak ketiga
0 Response to "10+ Alat Sistem Berguna yang Tersembunyi di Windows"
Post a Comment