3 Cara Cepat & Mudah untuk Menyembunyikan Folder di Windows
Privasi untuk jaman sekarang sangatlah penting terutama Apakah Anda berbagi komputer atau umumnya curiga terhadap rekan-rekan yang kadang-kadang memiliki akses ke komputer Anda, Anda mungkin memiliki keinginan untuk menyimpan informasi sensitif atau file pribadi di tempat yang aman. Artikel ini menyediakan ringkasan dari tiga cara cepat dan mudah untuk menyembunyikan folder di window 7.
Perhatikan bahwa tidak ada solusi ini yang akan secara efektif menyembunyikan data Anda dari pengguna yang berpengetahuan.Untuk data yang benar-benar sensitif dan rahasia, saya merekomendasikan solusi yang lebih canggih, yang tidak hanya menyembunyikan atau keberuntungan, tetapi juga mengenkripsi data Anda. Untuk petunjuk, silakan lihat bagian sumber daya tambahan di bawah ini.
1. Sembunyikan Folder
Windows menawarkan cara mudah untuk menyembunyikan folder dengan cepat dari mata yang tidak curiga. Metode ini mengharuskan Windows tidak menampilkan file dan folder tersembunyi.Jadi mengubah pengaturan ini adalah langkah pertama dalam pendekatan ini ...
Buka File Explorer (folder apa saja) dan buka Tools> Folder options…Dalam Opsi Folder, alihkan ke tab Tampilan .Di bawah File dan Folder, temukan opsi File dan folder tersembunyi, lalu pilih Jangan tampilkan file, folder, atau drive tersembunyi.Klik OK dan, dengan beberapa langkah selanjutnya, lanjutkan ke menyembunyikan folder.
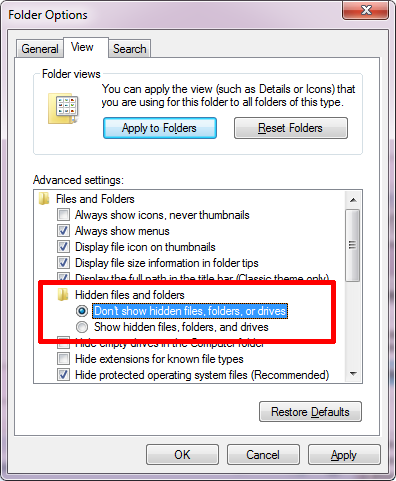 Klik kanan folder yang ingin Anda sembunyikan dan pilih Properties .Di tab Umum periksa opsi yang disebut Tersembunyi .
Klik kanan folder yang ingin Anda sembunyikan dan pilih Properties .Di tab Umum periksa opsi yang disebut Tersembunyi .
 Pergi ke Advanced… untuk mengubah atribut Archive and Index ; Anda mungkin ingin memblokir pengindeksan isi folder.Klik OK untuk menyimpan perubahan Anda.
Pergi ke Advanced… untuk mengubah atribut Archive and Index ; Anda mungkin ingin memblokir pengindeksan isi folder.Klik OK untuk menyimpan perubahan Anda.
Setelah Anda ingin mengakses folder Anda, pergi melalui opsi folder untuk sementara membuat folder tersembunyi terlihat.Tentunya, ini sedikit tidak nyaman. Untuk mengambil jalan pintas dan menyembunyikan atau memperlihatkan beberapa folder sekaligus, Anda dapat menggunakan alat gratis sembunyikan alat . Ini dapat menyembunyikan dan menampilkan folder yang dipilih, mengingat opsi folder diatur untuk tidak menampilkan file dan folder tersembunyi.

Meskipun akses ke alat ini dilindungi oleh kata sandi, ia mengungkapkan bahwa ada folder tersembunyi di suatu tempat dan pengguna tingkat lanjut akan menemukannya dengan mudah.
2. Jadikan Folder Tidak Terlihat
Metode ini akan membuat folder Anda tidak terlihat, daripada disembunyikan. Ini berarti Anda tidak harus melalui opsi folder untuk memperlihatkan folder Anda. Pada sisi negatifnya, seseorang mungkin menemukan folder tak terlihat Anda secara tidak sengaja. Untuk membuat folder tak terlihat, Anda harus melakukan dua hal: pertama hapus nama folder dan kedua buat ikon folder transparan.
Pertama, sembunyikan nama folder:
Pilih folder yang dipertanyakan dan klik F2 .Kemudian tahan tombol ALT sambil mengetik angka 0160 menggunakan pad nomor.Tekan Enter dan nama folder harus hilang.
Selanjutnya, Anda perlu membuat ikon folder tidak terlihat:
Klik kanan folder Anda dan pilih Properties .Beralih ke tab Customize dan klik tombol Change Icon… .Beberapa ikon kosong dapat ditemukan dalam koleksi ikon Windows 7 default.Temukan satu, pilih dan klik OK .
![]()
Jika folder tak terlihat berada di desktop Anda, pastikan itu di sepanjang tepi layar dan ke sisi kanan. Ini akan mengurangi kemungkinan itu ditemukan secara kebetulan. Perhatikan bahwa siapa pun masih dapat mengakses folder, mengingat mereka menemukannya. Misalnya, mengklik CTRL + A akan memilih dan menyorot semua file dan folder, termasuk yang tak terlihat.

3. Sembunyikan Map Dengan My Lockbox
My Lockbox adalah utilitas untuk mengunci dan menyembunyikan folder. Saat pertama kali meluncurkan alat, Anda perlu membuat kata sandi. Selanjutnya, Anda dapat menetapkan folder Lockbox.
Dalam versi gratis, jumlah folder terbatas satu, meskipun Anda dapat mengubah folder kapan saja. Saat Anda meluncurkan My Lockbox, Anda dapat mengunci (menyembunyikan) dan membuka (unhide) folder Lockbox Anda. Tidak seperti Free Folder Hide, My Lockbox juga akan menyembunyikan folder Anda ketika opsi folder diatur untuk menampilkan file, folder, dan drive tersembunyi.

Dalam tampilan lanjutan, Anda dapat mengakses opsi tambahan, misalnya, untuk mengatur aplikasi tepercaya yang diizinkan mengakses folder Anda atau membuat hotkey.

0 Response to " 3 Cara Cepat & Mudah untuk Menyembunyikan Folder di Windows"
Post a Comment